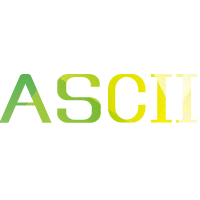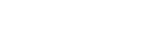镜像下载、域名解析、时间同步请点击 阿里云开源镜像站
前言:本文将以 Ubuntu Server 22.04 LTS 为例,说明在 VMware 虚拟机中的安装和配置 Linux 操作系统的步骤。

点击“下载 Ubuntu Server 22.04 LTS”按钮下载!
左上角“文件”菜单“新建虚拟机(N)…”打开新建虚拟机向导:

选择“典型(推荐)(T)”,点击“下一步(N)”:

选择“安装程序光盘映像文件(iso)(M)”,点击“浏览(R)…”选中下载的系统镜像,并点击“下一步(N)”:

命名虚拟机,并编辑其存储位置,然后点击“下一步(N)”:

可根据实际需求指定磁盘容量(否则可保持默认),点击“下一步(N)”:

如果在稍后新建虚拟机完成之后,还想再进一步“编辑虚拟机设置”,比如对虚拟机选项进行一些额外设置,可取消勾选“创建后开启此虚拟机(P)”选项,并且此时还可以进一步“自定义硬件(C)…”,比如修改虚拟机的内存、处理器数量、每个处理器的内核数量,移除 USB 控制器、声卡、打印机等,如有需要,可根据实际需求进行修改:

“完成”新建虚拟机向导设置:

此时如果前一步取消了勾选“创建后开启此虚拟机(P)”选项的话,还可以“编辑虚拟机设置”,点开它后,点击左上角“选项”标签页,然后选中“VMware Tools”,右侧“VMware Tools 功能”将“将客户机时间与主机同步(S)”选项勾选上:

再选中“高级”,右侧设置将“为启用了 Hyper-V 的主机禁用侧通道缓解(S)”选项勾选上,因为“启用侧通道缓解可能会导致性能降低”:

PS:如果 2 中没有取消勾选“创建后开启此虚拟机(P)”选项,则会自动进入系统安装主界面:

默认选中“Try or Install Ubuntu Server”安装选项,回车(或等待 30 秒后),等待系统镜像自检并进行安装初始化(此时如果你的鼠标光标需要从虚拟屏幕回到宿主机中,可使用 Ctrl + Alt 快捷键),稍等待进入如下安装欢迎界面后,键盘上下键选择安装过程中想使用的语言,这里选择默认的“English”,回车确认:

提示有新版本(这里是 22.05.1 版本)可用,询问是否更新到新版本(Update to the new installer),或者不更新并继续安装当前版本(Continue without updating),这里我们选默认的“Continue without updating”,回车确认:

键盘配置,键盘上下键并按空格键或者回车,然后选择键盘布局(或者选择 Identify keyboard 让系统自动识别你的键盘布局),这里设置为 Chinese(或者你也可以保留为默认的 English (US)),选中“Done”并回车确认:

选择安装类型,默认 Ubuntu Server,这里以选择 Ubuntu Server (minimized) 最小安装为例,选中“Done”并回车确认:

网络配置,默认 DHCP 自动获取 IP 地址,如下图所示:

假设我们希望配置为静态 IP,这样保证系统在重启后网络 IP 不会发生变化,方便我们利用 Xshell 等工具进行 SSH 连接和测试。
如此,键盘上下键选中“[ens32 eth - ▶ ]”,按空格键或回车弹出修改“Edit IPv4”选项,再次回车确认:

IPv4 Method 选择 Manual 手动,回车:

填写 Subnet(子网 CIDR)、Address(本机私有 IP 地址)、Gateway(网关 IP)、Name servers(命名服务器,也就是 DNS,多个用英文逗号分隔)、Search domains(搜索域),最后选中“Save”回车确认保存:

PS:
1)如果你使用到了 IPv6,也是类似地配置,这里保持 Disabled,即不启用 IPv6;
2)具体的配置值如何填写可参考后面的章节(5、配置静态 IP);
3)也可以这里先保持默认的 DHCP 自动获取 IP 地址方式,在系统安装完成之后,再按照后面的章节(5、配置静态 IP)演示的操作步骤进行重新配置。
确认修改完成后,选中“Done”并回车确认:

配置代理,这里不作自定义配置,选中“Done”并回车确认:

配置 Ubuntu 系统镜像源地址,默认为 http://cn.archive.ubuntu.com/ubuntu:

可替换为阿里云的开源镜像源,配置 Mirror address 为:https://mirrors.aliyun.com/ubuntu
PS:也可以这里先保持默认的源,在系统安装完成之后,根据需要再决定,可按照后面的章节(8、替换默认源)演示的操作步骤进行重新配置。
这里以阿里云源为例,配置完成后,选中“Done”并回车确认:

引导式存储布局配置,保持默认,选中“Done”并回车确认:

继续保持默认,选中“Done”并回车确认:

弹出操作确认框,选中“Continue”并回车确认:

配置用户名、登录密码等,根据个人情况填写,然后选中“Done”并回车确认:

勾选“Install OpenSSH server”安装 OpenSSH 服务包,以启用对服务器的安全远程访问,然后选中“Done”并回车确认:

一些精选的流行服务软件包,可根据个人情况进行选择安装(上下键选择并按空格键勾选中,回车查看详情),这里不勾选任何的软件包,直接选中“Done”并回车确认:

配置完成,正式开始安装系统:

根据网络情况,如果网络一般的情况下软件包下载可能需时较长,可选中“View full log”并回车查看完整的系统安装日志:

安装完成后,选中“Reboot Now”并回车以重启系统:

如果出现“[FAILED] Failed unmounting /cdrom”错误,且提示“Please remove the installation medium, then press ENTER: Unmounting /cdrom”,则按下 ENTER 回车键让它继续重启(此时 CD/DVD (SATA) 设备应该已经自动断开连接了):

安装完成,可点击 VMware 右下角“我已完成安装”按钮,告知 VMware 客户机操作系统已经安装完成:


查看当前系统版本(使用 lsb_release 命令,可用来显示 LSB (Linux Standard Base) 版本和特定版本的相关信息):
lsb_release -a

查看 IP 地址和网卡等信息,输入命令 ip addr:
# ip addr1: lo: <LOOPBACK,UP,LOWER_UP> mtu 65536 qdisc noqueue state UNKNOWN group default qlen 1000link/loopback 00:00:00:00:00:00 brd 00:00:00:00:00:00inet 127.0.0.1/8 scope host lovalid_lft forever preferred_lft foreverinet6 ::1/128 scope hostvalid_lft forever preferred_lft forever2: ens32: <BROADCAST,MULTICAST,UP,LOWER_UP> mtu 1500 qdisc fq_codel state UP group default qlen 1000link/ether 00:0c:29:81:66:9e brd ff:ff:ff:ff:ff:ffaltname enp2s0inet 192.168.56.130/24 metric 100 brd 192.168.56.255 scope global dynamic ens32valid_lft 1401sec preferred_lft 1401secinet6 fe80::20c:29ff:fe81:669e/64 scope linkvalid_lft forever preferred_lft forever
可以看到网卡编号为 ens32,本机私有 IP 地址是 192.168.56.130。VMware 左上角“编辑”菜单点击“虚拟网络编辑器(N)…”打开虚拟网络编辑器,选中“NAT 模式”类型的 VMnet8,点击“NAT 设置(S)…”:

记住“NAT 设置”中的“子网 IP”、“子网掩码”、“网关 IP(G)”,后面的配置需要使用到它们,点击右上角“x”关闭:

Windows 系统左下角搜索“网络”,选择“查看网络连接”打开“网络连接”文件资源管理器(路径为:控制面板\网络和 Internet\网络连接,这里以 Windows 11 系统为例):

右键“VMnet8”虚拟机网络适配器:

选择“Internet 协议版本 4 (TCP/IPv4),点击“属性(R)”:

填写“默认网关(D),即上面“NAT 设置”中的“网关 IP(G)”,填写“首选 DNS 服务器(P)”和“备用 DNS 服务器(A)”:

安装 vim:
$ sudo apt -y install vim[sudo] password for dummy: # 此处需输入普通用户的登录密码
编辑网络配置文件:
$ cd /etc/netplan$ ls # 可找到一个 yaml 的配置文件,例如:00-installer-config.yaml$ sudo vim 00-installer-config.yaml[sudo] password for dummy: # 此处需输入普通用户的登录密码
# This is the network config written by 'subiquity'network:ethernets:ens32:dhcp4: trueversion: 2
默认配置如上,可参考官方文档(Static IP Address Assignment)进行修改(注意这里的 ens32 即是上面 ip addr 命令查看到的网卡编号;gateway4 配置已过时,使用 default routes 代替):
# This is the network config written by 'subiquity'network:renderer: networkdethernets:ens32: # 上面 ip addr 命令查看到的网卡编号addresses:- 192.168.56.125/24 # 子网 CIDR 由 “子网 IP 地址” 192.168.56.0 和 “子网掩码” 255.255.255.0 计算得到:本机私有 IP 地址,在子网允许的 IP 范围内自定义(注意如果有多个虚拟机的,不要互相冲突)#gateway4: 192.168.56.2 # IPv4 网关 IP,上面“NAT 设置”可查看得到,注:gateway4 配置已过时,使用以下的 default routes 配置代替routes:- to: defaultvia: 192.168.56.2 # IPv4 网关 IP,上面“NAT 设置”可查看得到nameservers:addresses:- 114.114.114.114 # 首选 DNS 服务器- 8.8.8.8 # 备用 DNS 服务器search: [] # 搜索域,这里为空version: 2
PS:
1)因为子网 IP 地址为 192.168.56.0(二进制为 11000000.10101000.00111000.00000000),子网掩码为 255.255.255.0(二进制为 11111111.11111111.11111111.00000000),所以子网的掩码位为 24 位(二进制位),即子网中分配的私有 IP 地址保持前 24 位不变(与子网掩码进行“取与”操作即可确认是在同一子网内),最后 8 位可用于进行子网内部的 IP 地址分配(去掉 0 与 255,共有最多 254 个有效 IP 地址可供分配使用:这里 1 分配给了宿主机,2 分配给了网关),也即子网 CIDR 为 192.168.56.0/24,所以安装步骤 3 中“网络配置”部分 Subnet 应该填写 192.168.56.0/24。
2)设置本机私有 IP 地址为 192.168.56.125(二进制为 11000000.10101000.00111000.01111101),则上面 00-installer-config.yaml 配置文件中 ens32.addresses 填 192.168.56.125/24。
:wq 保存退出 vim,输入命令 sudo netplan apply应用网络配置,或者直接输入 reboot命令重启系统,以使新配置生效。
su 登录
$ sudo passwd root[sudo] password for dummy: # 此处需输入普通用户的登录密码New password: # 此处输入 root 用户的登录密码(新设置密码)Retype new password: # 此处再次输入 root 用户的登录密码(确认与上面的密码输入一致)passwd: password updated successfully$ suPassword: # 此处输入上面设置的 root 用户登录密码,回车即可登录至 root 用户# exit # 退出登录 root 用户,回到普通用户登录态
$ sudo vim /etc/ssh/sshd_config[sudo] password for dummy: # 此处需输入普通用户的登录密码
i 在最后一行添加 PermitRootLogin yes配置,:wq 保存退出:
......PermitRootLogin yes
重启 SSH Server 服务:
sudo systemctl restart sshd
此时再进行远程 SSH 登录 root 用户,即可成功连接。
sudo 普通用户权限无需输入密码
$ sudo vim /etc/sudoers[sudo] password for dummy: # 此处需输入普通用户的登录密码
注意在文件中搜索到“%admin”和“%sudo”所在行,i 将原“%admin ALL=(ALL) ALL”修改为“%admin ALL=(ALL) NOPASSWD: ALL”,将“%sudo ALL=(ALL:ALL) ALL”修改为“%sudo ALL=(ALL:ALL) NOPASSWD: ALL”,即添加了“NOPASSWD: ”:
# User privilege specificationroot ALL=(ALL:ALL) ALL# Members of the admin group may gain root privileges%admin ALL=(ALL) NOPASSWD: ALL# Allow members of group sudo to execute any command%sudo ALL=(ALL:ALL) NOPASSWD: ALL# See sudoers(5) for more information on "@include" directives:
:wq! 保存退出,这样 sudo 普通用户权限就无需输入密码了。
PS:Xshell、Xftp 等相关软件下载地址:https://www.xshell.com/zh/all-downloads

打开 Xshell,左上角“文件(F)”菜单“新建(N)…”,打开“新建会话属性”,“连接”类别“常规”项填写“名称(N)”、“主机(H)”:

“用户身份验证”处填入“用户名(U)”和“密码(P)”,验证“方法(M)”为“Password”密码方式:

“隧道”处“X11转移”项去除“转发X11连接到(X)”勾选项,然后点击“连接”按钮:

此时弹出“SSH安全警告”,提示“未知主机密钥”,选择“接受并保存(S)”:

连接成功:

此时可以再输入 ip addr命令查看一下,可以看到 ens32 网卡的本机私有 IP 地址已经变成了我们上一步中修改后的 192.168.56.125。
PS:
1)如果在前面第 3 章节中的配置 Ubuntu 系统镜像源地址步骤中已经替换过了,此处不需要再操作,可以查看 /etc/apt/sources.list 文件内容以进行确认;
2)如果不是 root 用户操作,请在以下命令前添加 sudo,或者先 su 切换至 root 用户后再继续进行操作;
3)以阿里云源为例,可参考官方配置文档:https://developer.aliyun.com/mirror/ubuntu
执行以下命令替换默认源:
# sed -i 's/http:\/\/archive.ubuntu.com/https:\/\/mirrors.aliyun.com/g' /etc/apt/sources.listsed -i 's/http:\/\/cn.archive.ubuntu.com/https:\/\/mirrors.aliyun.com/g' /etc/apt/sources.list
替换后的结果:

可以更新下系统软件包:
apt updateapt -y upgrade
PS:系统重启命令 reboot,系统关机命令 poweroff。

本文转自:https://www.cnblogs.com/calvinit/p/16350378.html
相关推荐
© 2020 asciim码
人生就是一场修行