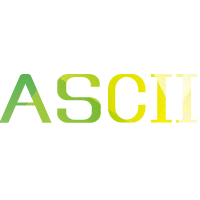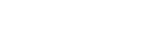【JDK】jdk1.8下载与安装教程
发布于:2022-02-24 10:27:01 栏目:技术文档
<font color=red>本教程以Windows Server 2008虚拟机演示说明过程。</font>
1、运行JDK安装包
jdk-8u181-windows-x64
<img src="https://gitee.com/xuyebaodiy/img/raw/master/JDK安装说明/image-20210731224846318.png">
2、进入开始安装向导界面,单击下一步。如图所示。

3、选择jdk安装目录。单击“下一步”。

4、开始安装,等待安装完成。

5、单击确定,继续安装。

6、默认选择,单击“下一步”。

7、等待安装完成。如图所示。

8、安装完成。点击“关闭”。接下来配置环境变量。

9、配置环境变量。打开控制面板,选择“系统和安全”,选择“系统”,选择“高级系统设置”。如图所示。

10、打开后,选择“环境变量”。如图所示。

11、点击系统变量下面的“新建”按钮,进行环境变量配置。

12、变量名JAVA_HOME(代表你的JDK安装路径),值对应的是JDK的安装路径。如图所示。
变量名:JAVA_HOME
变量值:C:\Program Files\Java\jdk1.8.0_181 //根据自己的实际路径配置

13、继续在系统变量里面新建一个CLASSPATH变量,其变量值如下图所示。
变量名:CLASSPATH
变量值:.;%JAVA_HOME%\lib\dt.jar;%JAVA_HOME%\lib\tools.jar;

14、在系统变量里面找一个变量名是PATH的变量,需要在它的值域里面追加一段如下的代码。确定保存。
%JAVA_HOME%\bin;%JAVA_HOME%\jre\bin;

15、测试java环境变量配置是否正确。如图所示,配置完成。

活动链接:阿里巴巴开源镜像站-OPSX镜像站-阿里云开发者社区
相关推荐
阅读 +
点赞 +